
本ページでは、お申込後の手順と、ホームページの編集の基本的なご案内をいたします。
是非、最後までご覧いただき、ホームページ作成・運用にご活用ください!
STEP 1 管理画面にログインしましょう
お申込確認メールに記載されている、「ログインID」「パスワード」を使い、ホームページを編集する為の「管理画面」へログインしましょう!
1 【e21まいスター】もしくは【TKC戦略経営者メニュー21】から玉手箱ボタンを押下します

2 玉手箱メニュー画面【まいHP】内の「管理画面はこちら」を押下します
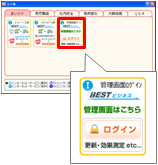
3 メールに記載されているログインID・パスワードを入力し、管理画面へログインします
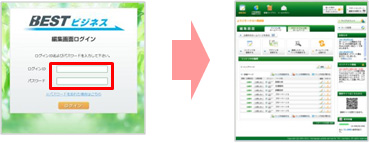
 パスワード入力は文字の見間違いを防ぐ為、メールからコピー&ペーストでの貼り付けがオススメ!
パスワード入力は文字の見間違いを防ぐ為、メールからコピー&ペーストでの貼り付けがオススメ!

ログインはできましたか?
ここでよくあるお問合せは、「ログインができない」類です。ログインの際はメール本文からコピー&ペーストでログイン画面に貼り付けてログインするようにしてください。
次のSTEP2では、ログインした管理画面のメイン画面に在る基本ボタンをご紹介します。
STEP 2 管理画面 メイン画面の基本ボタンを覚えましょう
管理画面のメイン画面の基本的なボタンを簡単に説明します、これだけ覚えればホームページの簡単な更新作業が行えます。 下記にて順番に説明いたします。
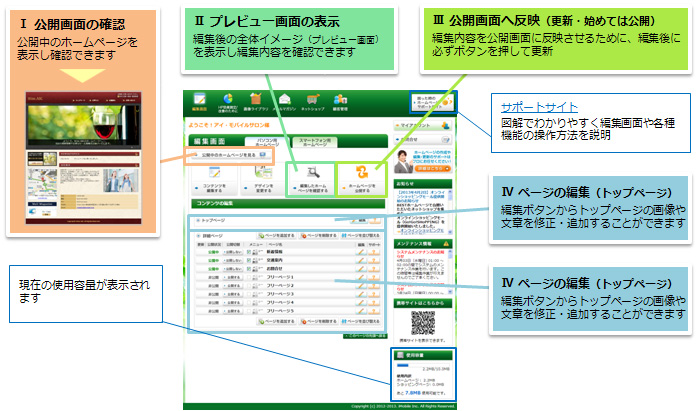
1 公開画面(公開中ホームページ)を見る為のボタン
インターネット上に公開されているホームページを見る事ができます。
ホームページを編集し、更新後の確認もこちらから確認します。
ただし、「もっと編集して申込」でお申込された場合は灰色で公開まで押下できませんので、ホームページ公開までは後に記載している「プレビュー画面の表示」で編集内容を確認しましょう。
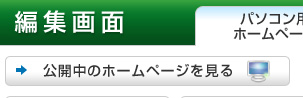
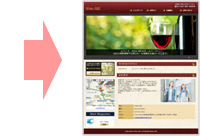
 ホームページを更新してもホームページが変化していなければ「F5」キーを押下してみましょう。
ホームページを更新してもホームページが変化していなければ「F5」キーを押下してみましょう。
2 プレビュー画面を見る為のボタン
プレビュー画面というのは「仮のページ」=「テストページ」と思ってください。
「4ページの編集」で編集した内容は更新ボタンを押下するまでは公開中のホームページに反映されませんので、このプレビュー画面で確認して内容に問題がなければ、更新ボタンを押下しましょう。
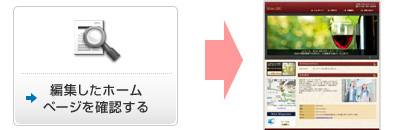
3 公開中のホームページへ編集内容を反映するボタン
編集した内容を、公開中のホームページへ反映する事ができます。
ホームページを編集後、必ず「3プレビュ確認」を行ってから押下しましょう。
押下を忘れてしまうと公開中ホームページには反映されません、また押下すると元には戻せませんのでプレビュー確認が必須です。
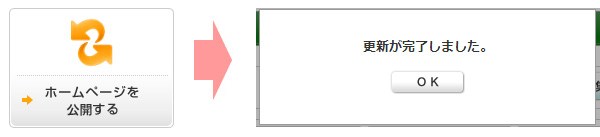
 「もっと編集して申込」でお申込された場合は、こちらを押下するとホームページが公開されます。
「もっと編集して申込」でお申込された場合は、こちらを押下するとホームページが公開されます。
4 各ページを編集する為のボタン
トップページや各ページは個別のページで編集を行います。
それぞれの項目の右側に赤枠に在る「編集」ボタンを押下すると、編集する為のページへ遷移されます。

 「公開切替」ボタンや「メニュー表示」ボックスは、サポートサイトなどで説明しています。
「公開切替」ボタンや「メニュー表示」ボックスは、サポートサイトなどで説明しています。
