
トップページ以外の編集方法を簡単にご説明します。
ここでは、フリーページの「ページ名」と「項目の並び替える」などを例に説明します。
STEP 4 フリーページを編集し、新たに追加してみましょう
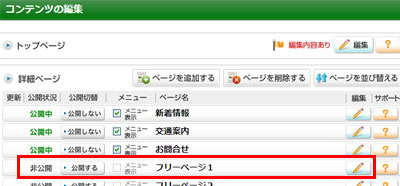
フリーページ1(画像赤枠)を編集し、更新します。
1 まずは「フリーページ」の編集画面に移動しましょう
管理画面の詳細ページ「フリーページ1」の右側に部分にある「編集」ボタンを押下します。
押下すると「フリーページ」全体の編集画面へ遷移されます。
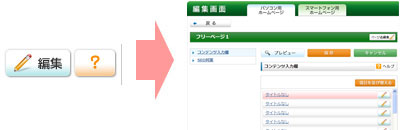
 フリーページでは、コンテンツ入力欄のみで編集を行います。
フリーページでは、コンテンツ入力欄のみで編集を行います。
2 コンテンツを入力し編集を行います
画面内、タイトル→本文→画像の順番で入力してください。
タイトル部分は直接文章を入力、本文と画像の編集は「STEP 3 - 3〜5」の画像と本文と同様の手法で編集してください。
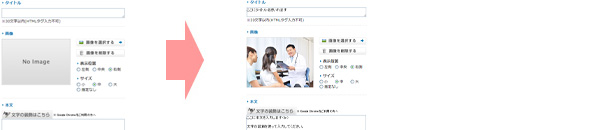
3 「プレビュー」編集できているか確認してみましょう
画面の下か上にある「プレビュー」を押下します。押下するとプレビュー画面が開かれます。
プレビュー画面の開き方も「STEP 3 - 6」の編集直後プレビューを開く方法と同様です。
下記画像のように、タイトル部分と、本文と画像が表示されていれば問題ありません、画像の位置や表示サイズは、編集画面の画像部分にて変更が可能です。
内容に問題がなければ編集画面に戻り、保存します。

 上部に表示されている「フリーページ1」表示(ページ名)の変更は後述いたします。
上部に表示されている「フリーページ1」表示(ページ名)の変更は後述いたします。
4 コンテンツを追加してみましょう
フリーページでは、20個のコンテンツを使用する事ができます。
下記画像左側の箇所が編集画面にありますので、先ほど編集したタイトルが表示されている欄が先ほど編集したコンテンツ欄です。
コンテンツを追加する場合は、まだ使用していないコンテンツ欄をクリックすると、追加する事ができます。
また、全てのコンテンツ入力欄を表示されたい場合は、「すべての項目を表示」を押下すると、全ての項目が表示されます。コンテンツが増えて修正の際に、入力欄を探す際に便利です。
追加したコンテンツでは画像の表示位置を「左側」にしてみました、その場合は下記プレビュー画像のように表示されます。
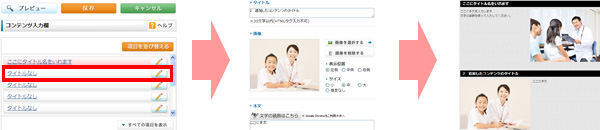
5 コンテンツの位置を入れ替えてみましょう
コンテンツの位置は入れ替える事ができます。
オレンジ色「項目を並び替える」を押下すると、並び替えページに遷移されます。
下記画像右側が並び替えページです。並び替えるには移動させたいページをマウスでドラッグした状態で動かすと、並び替える事ができます。
例えば最新の追加コンテンツをページの一番上に表示させたい場合は、並び替えで一番上に移動させてください。
並び替え後は必ず保存をします。保存が完了すると、自動で元のページに遷移されます。
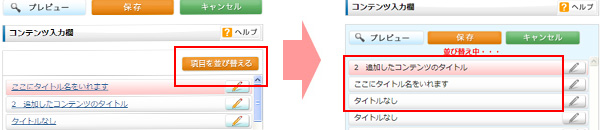
6 フリーページ名を変更しましょう
先の3でご案内していたページ名を変更する事ができます。
先の「項目を並び替える」の上部にある「ページ名編集」を押下し、ページ名を変更します。
変更し「OK」を押下すると、先ほどまで「フリーページ1」と表示されていたページ名が変更されます。なお、ページ名は自動で保存されます。
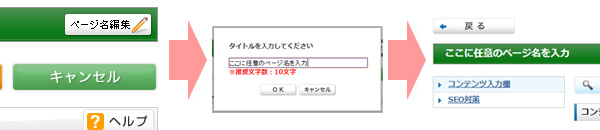
7 メイン画面に戻り、作成したページを公開中ホームページに表示してみましょう
全ての編集が完了したら画面左上にある「戻る」か「編集画面」を押下しメイン画面に戻ります。
この状態だけでは更新を行なってもページが表示されませんので、ページの公開設定を行います。
作成したページの左側「公開切替欄」の「公開する」ボタンを押下します。すると、ボタンは「取消」になり、公開状況は「公開待ち」に変更されます。
この「公開待ち」の状態でホームページを更新すると、新たに作成したページを晴れて公開する事ができます。
上記が完了後は前ページで説明した、「編集したホームページを確認する」を押下しプレビューを再度確認します。
内容に問題なければ編集画面に戻り「ホームページを公開する」を押下しホームページを更新してください。
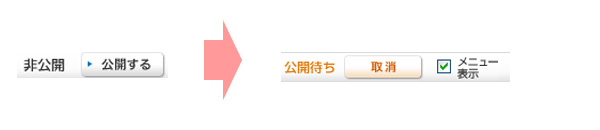
8 これで最後です、更新した内容を確認してみましょう
更新が完了したら前ページで説明した「公開中のホームページを見る」を押下します。
もし、編集内容ががホームページに反映されておらず古いの内容のままの場合は、ホームページを開いたままキーボードの「F5」キーを押下してみましょう。
インターネットブラウザが再読み込みされて、新しい内容が見れるはずです。
無事に赤枠部分に新たに作成したフリーページが表示されていれば編集は成功です!
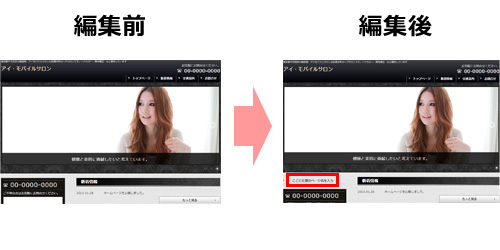
 フリーページを編集し追加できましたか?
フリーページを編集し追加できましたか?
編集後は必ず「プレビュー」と「保存」を行い、最後に「ホームページを公開する」で更新を行います。保存と更新忘れにはご注意ください。
また、フリーページを非公開にする場合は「公開しない」状態で押下すると公開状態が「非公開待ち」に変更され、その状態で更新をするとページは非公開にする事ができます。
最後のSTEP 5では、その他ホームページ編集や活用にお役立ちする情報を総括いたします。